
If you rely on this app for those tasks, it’s easy to get frustrated when the app won’t launch on your machine. Photoshop is an excellent tool for editing and retouching your photos. Let Photoshop Open Without Issues on Your Computer Reinstall Photoshop using Creative Cloud.Restart your machine when you’ve uninstalled Photoshop.Access the All Apps page and select the three dots next to Photoshop.
 Launch the Creative Cloud app on your computer. The process for uninstalling and reinstalling the Photoshop app is the same for both Windows and macOS. Since you can’t fix these files manually, you’ll have to uninstall and reinstall Photoshop on your computer to resolve the issue. Photoshop’s problematic core files can cause the app not to launch. Find and delete the CT Font Cache folder. Users/Username/Library/Application Support/Adobe/Adobe Photoshop Be sure to replace Username with your username in the path. Open Finder and head to the following path. Quit the Creative Cloud app if you’re using it. Right-click the CT Font Cache folder and choose Delete. Replace C with your Windows drive and Username with your username in the path.Ĭ:\Users\Username\AppData\Roaming\Adobe\Adobe Photoshop Open a File Explorer window and navigate to the following path. Close the Adobe Creative Cloud app if it’s running. You can delete this cache without affecting your installed fonts or Photoshop functionalities. This cache can become problematic, causing various problems.
Launch the Creative Cloud app on your computer. The process for uninstalling and reinstalling the Photoshop app is the same for both Windows and macOS. Since you can’t fix these files manually, you’ll have to uninstall and reinstall Photoshop on your computer to resolve the issue. Photoshop’s problematic core files can cause the app not to launch. Find and delete the CT Font Cache folder. Users/Username/Library/Application Support/Adobe/Adobe Photoshop Be sure to replace Username with your username in the path. Open Finder and head to the following path. Quit the Creative Cloud app if you’re using it. Right-click the CT Font Cache folder and choose Delete. Replace C with your Windows drive and Username with your username in the path.Ĭ:\Users\Username\AppData\Roaming\Adobe\Adobe Photoshop Open a File Explorer window and navigate to the following path. Close the Adobe Creative Cloud app if it’s running. You can delete this cache without affecting your installed fonts or Photoshop functionalities. This cache can become problematic, causing various problems. 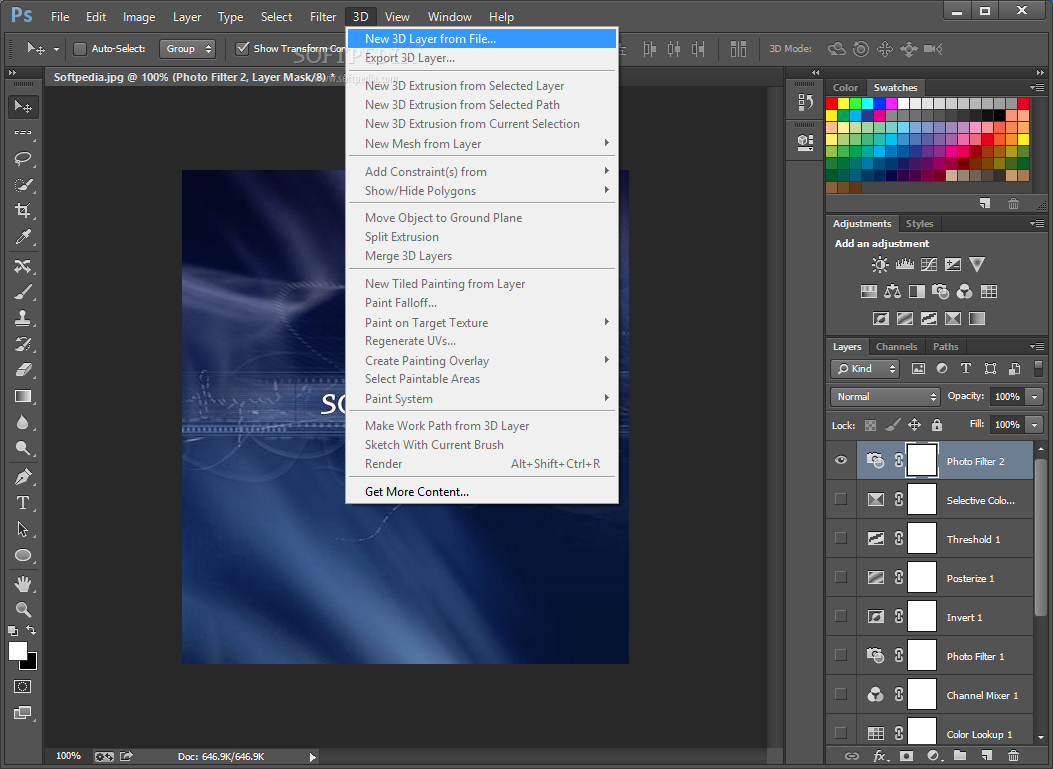
Photoshop saves your fonts’ cache, allowing you to work with your fonts faster. Photoshop will open with the default preferences.
 Press Ctrl + Alt + Shift on Windows or Command + Option + Shift on Mac and launch Photoshop. You can do this on both Windows and macOS. In this case, you can delete the Photoshop settings file and try to launch the app. This file may have gone corrupt, causing the app not to launch as your customizations can’t be loaded. Photoshop saves your app customizations in a preferences file on your computer.
Press Ctrl + Alt + Shift on Windows or Command + Option + Shift on Mac and launch Photoshop. You can do this on both Windows and macOS. In this case, you can delete the Photoshop settings file and try to launch the app. This file may have gone corrupt, causing the app not to launch as your customizations can’t be loaded. Photoshop saves your app customizations in a preferences file on your computer.



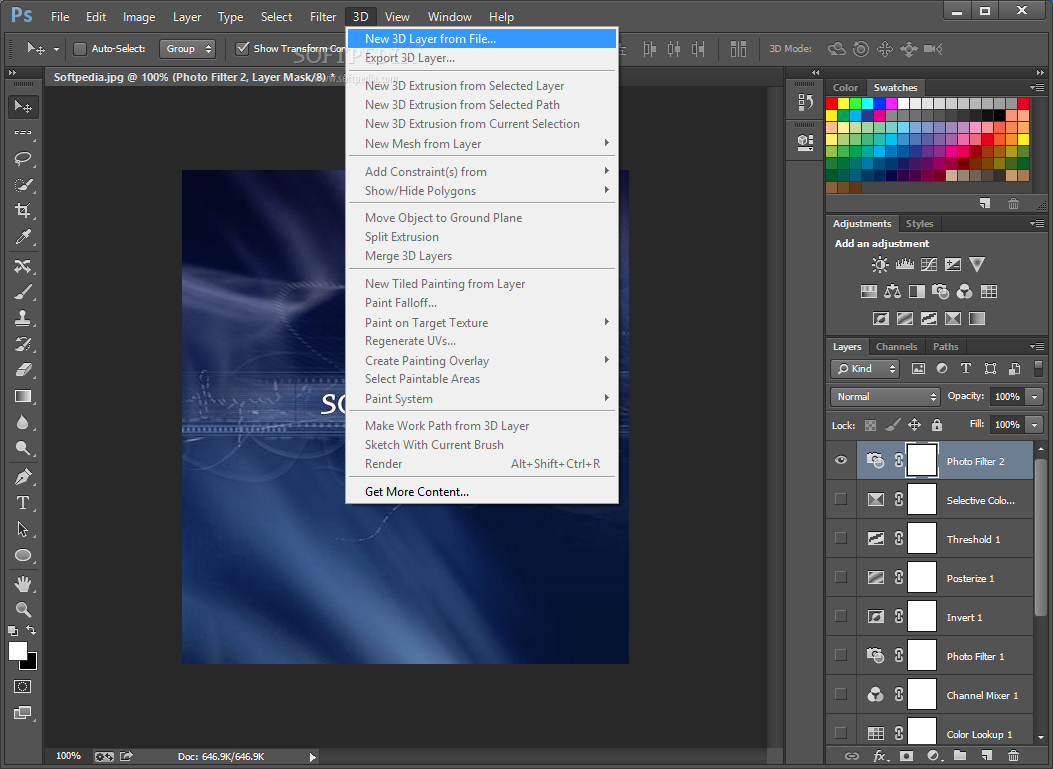



 0 kommentar(er)
0 kommentar(er)
